Как автоматически публиковать и планировать публикации в Twitter
Вариант 1. Использование стандартного приложения SAP - Standard APP для добавления аккаунта;
Вариант 2. Создайте свое личное приложение и добавьте свои аккаунты с помощью личного приложения;
Вариант 3. Используйте метод Cookie, чтобы добавить свой аккаунт в модуль.
1. Добавление учетной записи в плагин с помощью стандартного приложения
Вы можете добавить свой аккаунт в модуль с помощью приложения SAP - Standard APP. Это самый простой метод, вам нужно всего три клика, чтобы добавить аккаунт; никаких других действий не требуется.
- Перейдите в SAP > АККАУНТЫ > Twitter;
- Нажмите кнопку ДОБАВИТЬ АККАУНТ;
- Нажмите кнопку «ДОБАВИТЬ» и авторизуйте свой аккаунт Twitter. Он будет использовать стандартное приложение по умолчанию, и это приложение скрыто. Вам не нужно отмечать «Использовать свое приложение», если вы его не используете;
- Активируйте сообщества.
| Поскольку Twitter поддерживает только 280 символов, публикация сообщений в Twitter работает при определенных условиях: |
Если общий пост содержит текст и изображение или видео, первые 280 символов используются совместно с изображением или видео.
Если сообщение содержит текст и ссылку, лишний текст вырезается из текста, но передается вся ссылка.
Если длина ссылки 280+, ссылка удаляется из сообщения, и передается только текст.
Вы можете настроить модуль для публикации вашего сообщения в виде карточки со ссылками или с изображенийми. Если ваши изображения не отображаются в представлении карточки ссылок, вы можете отладить свой сайт на странице разработчика Twitter, чтобы узнать причину.
2. Создайте свое личное приложение и добавьте свои аккаунты с помощью личного приложения.
- Перейдите на страницу разработчиков Twitter и нажмите кнопку «Create an app».
- Выберите «Something else».
- Нажмите «Switch to an individual developer account.».
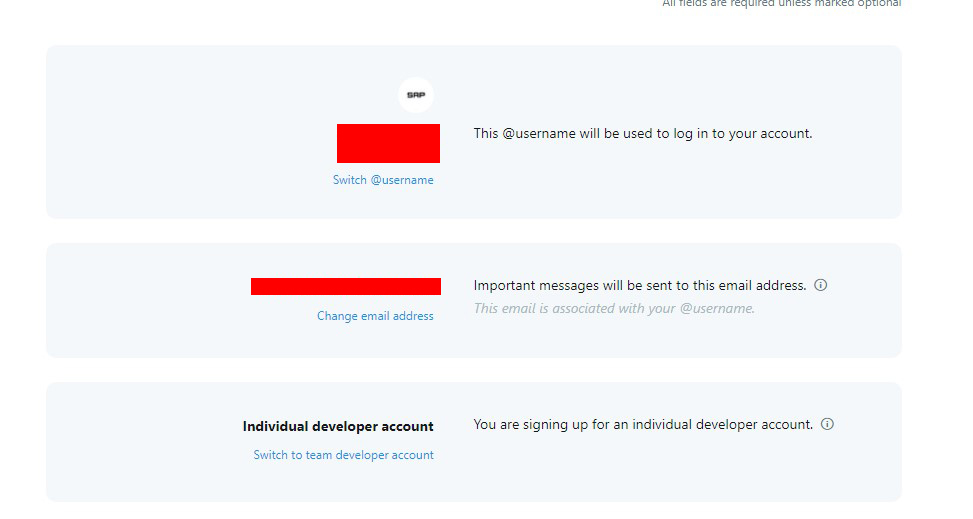
- Выберите свою страну, введите имя и нажмите кнопку «Next»;
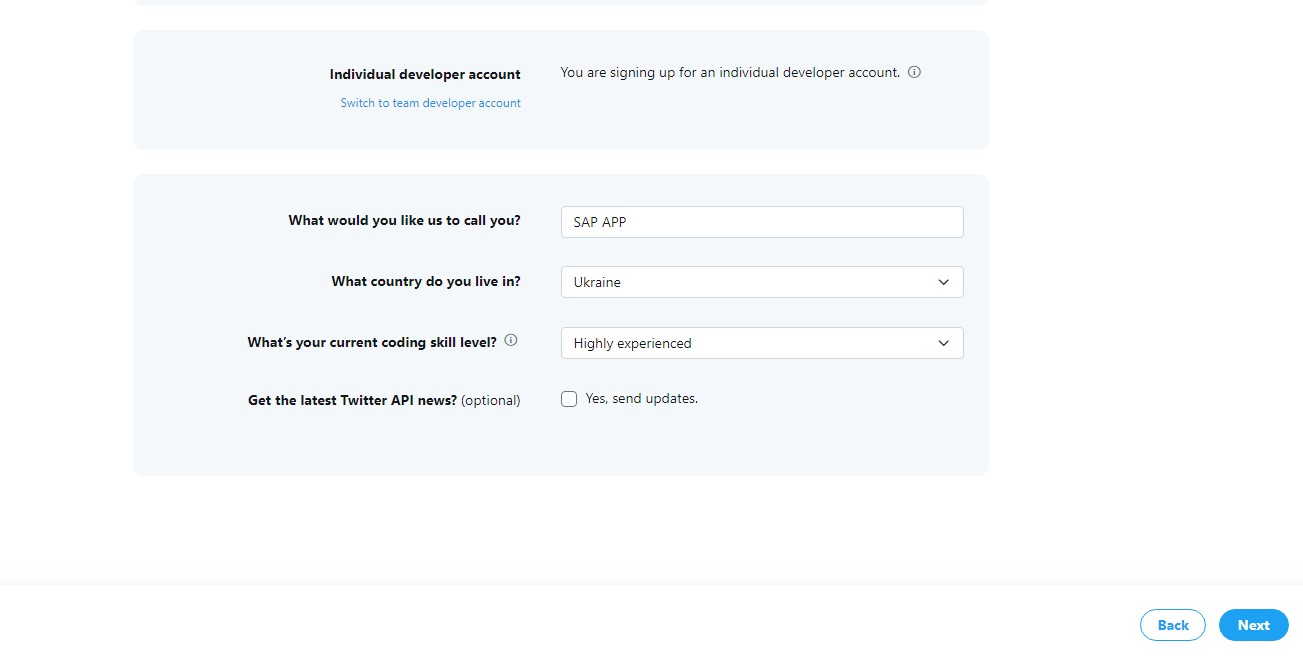
- Заполните форму (можете заполнять так, как мы заполняли), и нажмите кнопку «Next»;
Hi Support,
We are using a OpenCart module to share my OpenCart posts on Twitter automatically. And I need to connect to my Twitter account using this App.
We plan to use our granted API keys in a way that's compliant with Twitters automation policy located here: https://help.twitter.com/en/rules-and-policies/twitter-automation
We don't intend to analyze Tweets, Twitter users, or their content, share details about the analyses you plan to conduct, and the methods or techniques.
My use involves Tweeting, and my shares will be seen by users who are on my follower list.
We don't intend to use the API to display twitter tweets inside our OpenCart.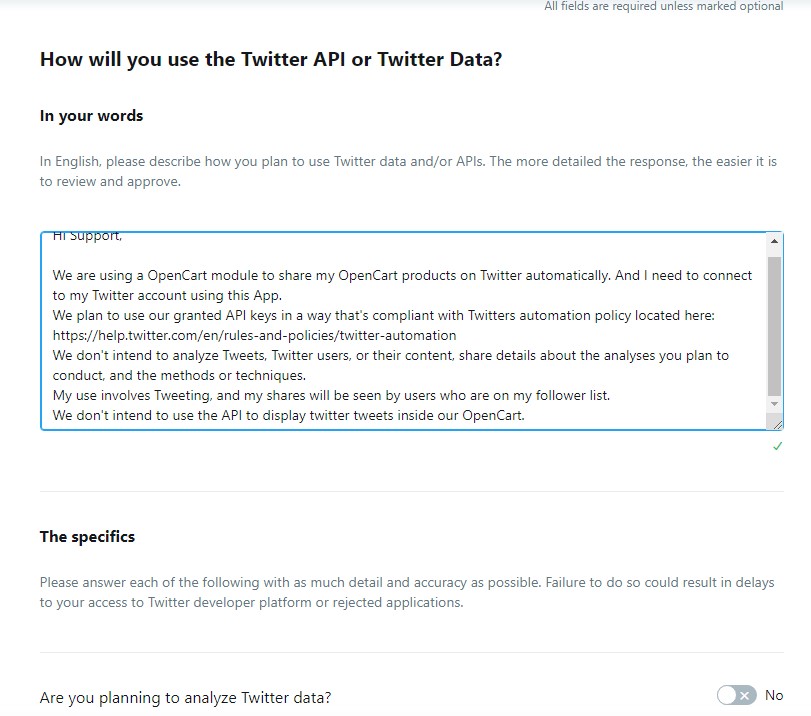
My App is going to use only Tweet functionality. I want to connect my Twitter account up to my OpenCart module utilizing this App. 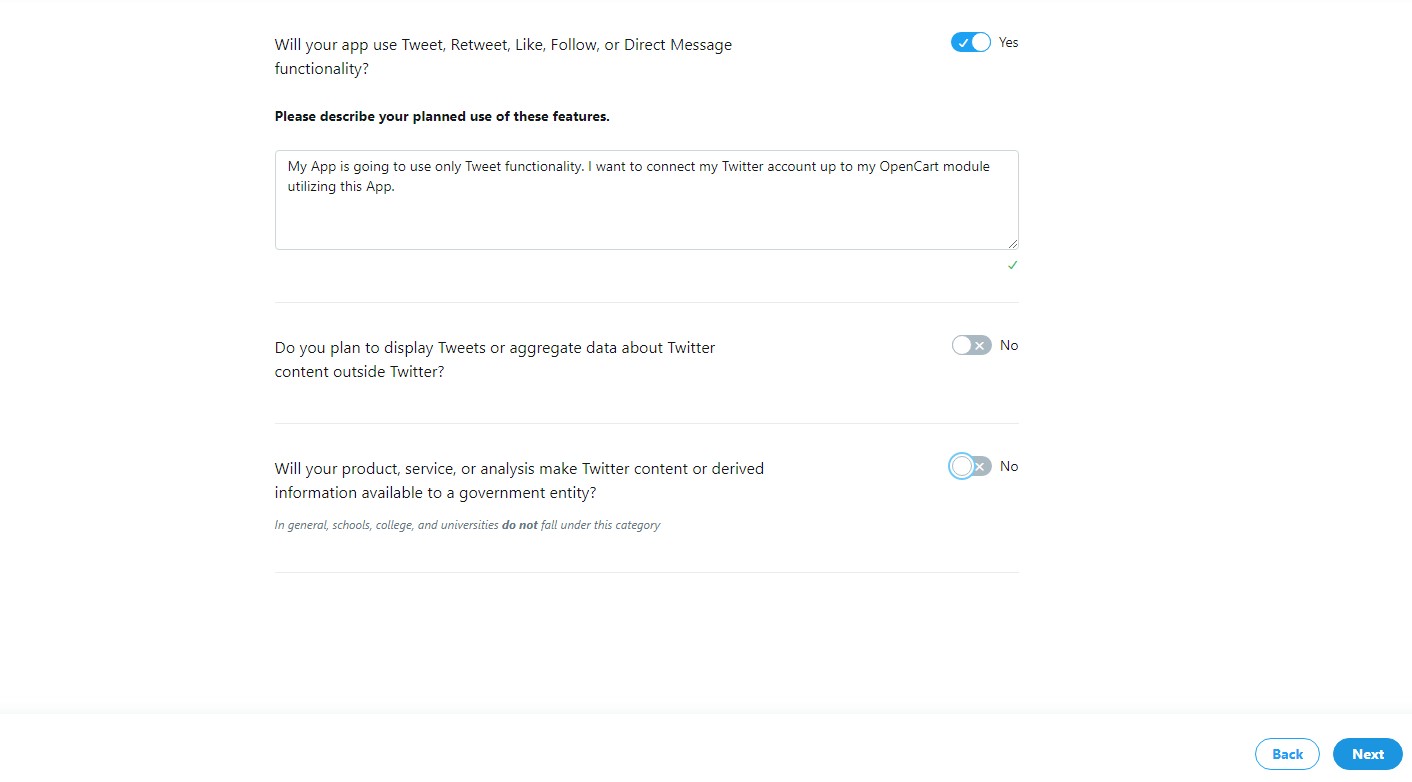
- Нажмите кнопку «Next», проверьте все ли данные верны на следующей странице и нажмите кнопку «Next»;
- Установите флажок, чтобы принять политику и нажмите «Submit application»;
- Через несколько дней вы можете получить email с запросом дополнительных сведений о вашем варианте использования.
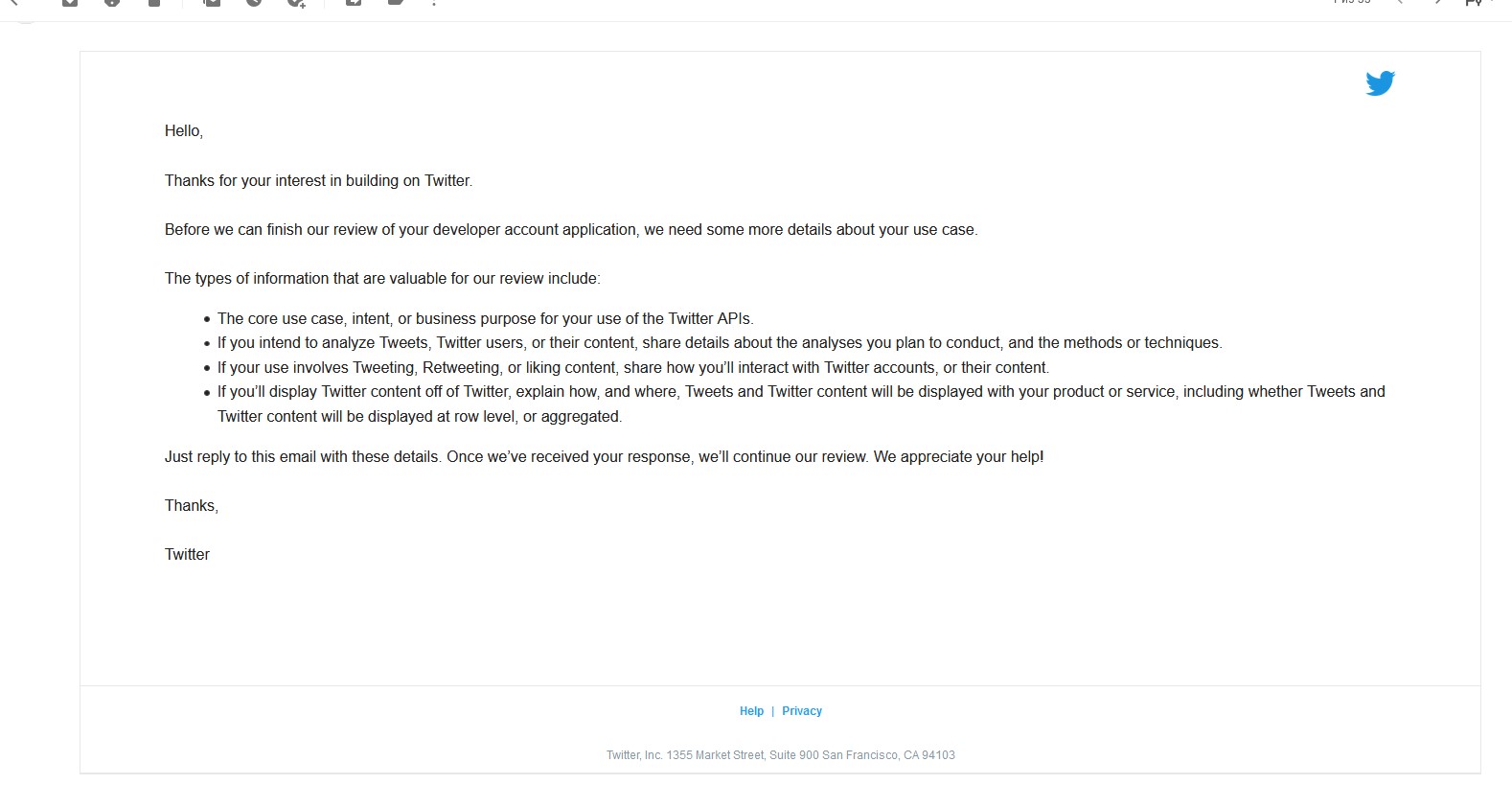
- Вам необходимо ответить на письмо. И вы можете использовать детали ниже.
Hi Support,
We are using a OpenCart module to share my OpenCart posts on Twitter automatically. And I need to connect to my Twitter account using this App.
We plan to use our granted API keys in a way that's compliant with Twitters automation policy located here:https://help.twitter.com/en/rules-and-policies/twitter-automation
I am not a student, and we don't have a business purpose.
We don't intend to analyze Tweets, Twitter users, or their content, share details about the analyses you plan to conduct, and the methods or techniques.
My use involves Tweeting, and my shares will be seen by users who are on my follower list.
We don't intend to use the API to display twitter tweets inside our OpenCart. - Когда ваше приложение для аккаунта разработчика Twitter будет одобрено, нажмите кнопку «New Project»;
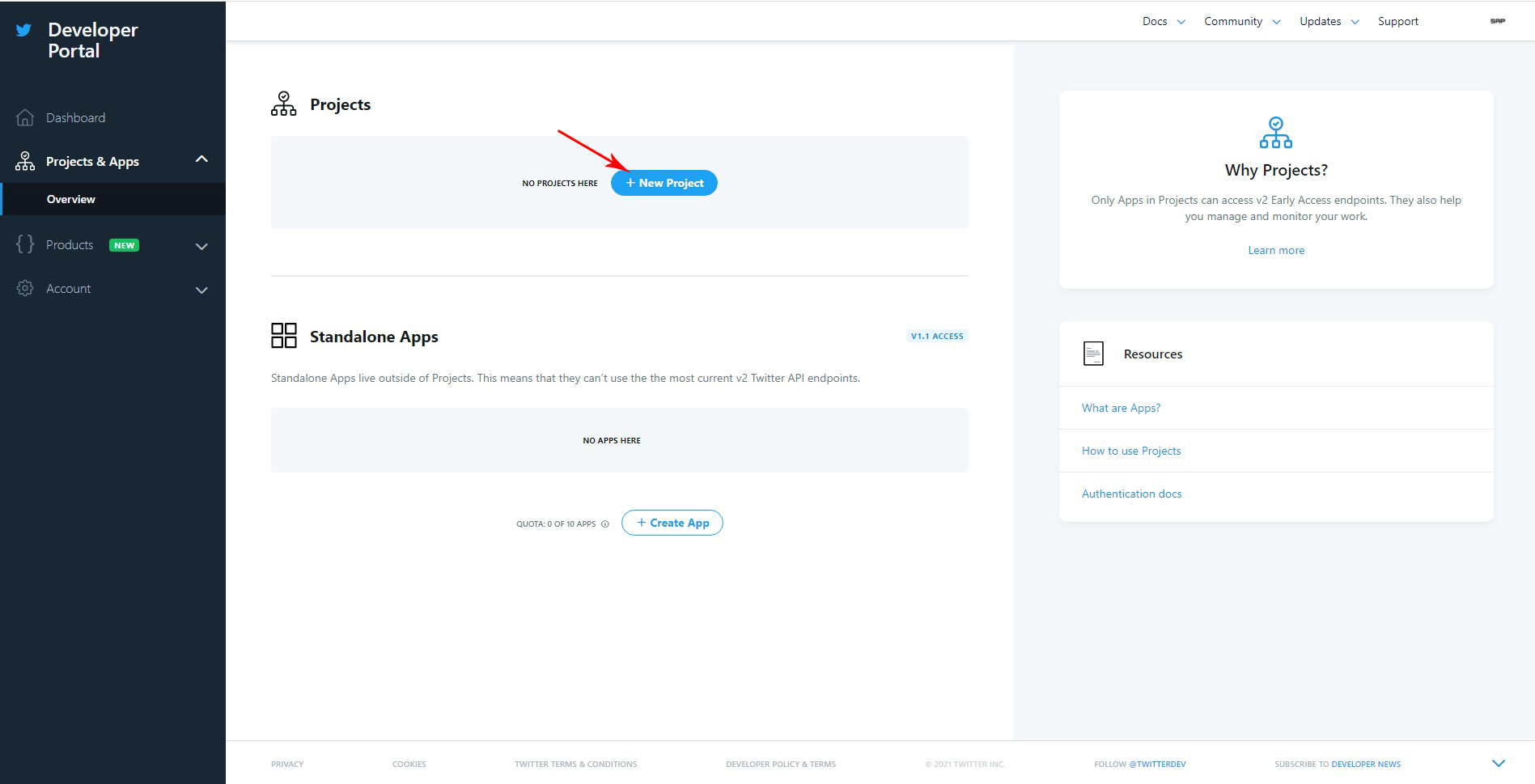
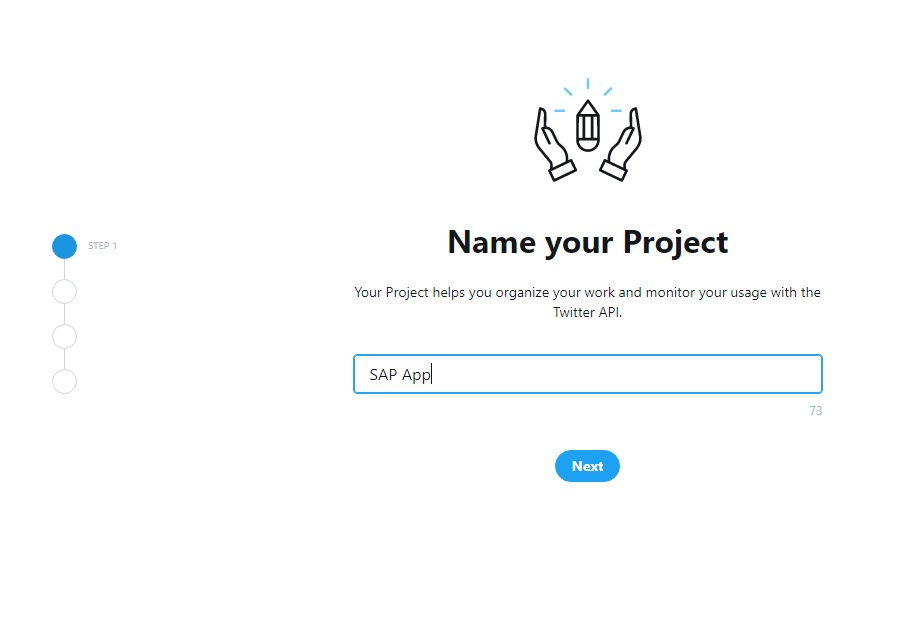
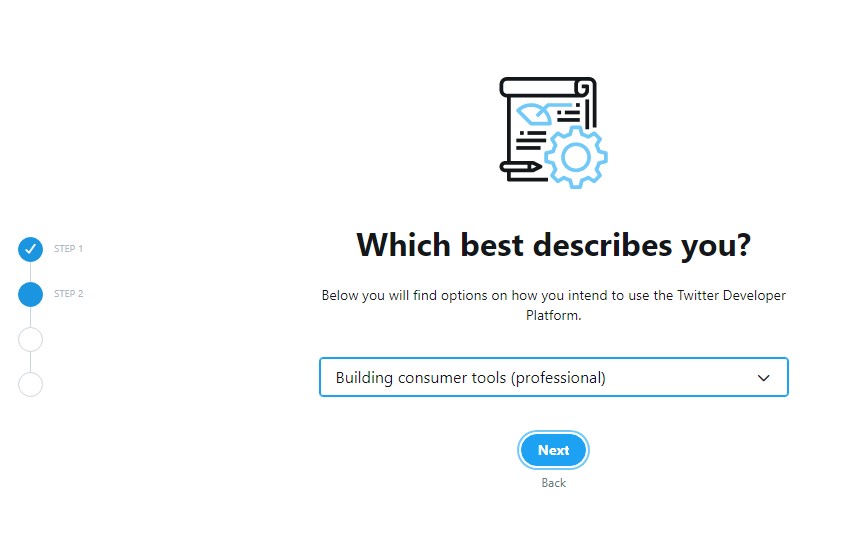
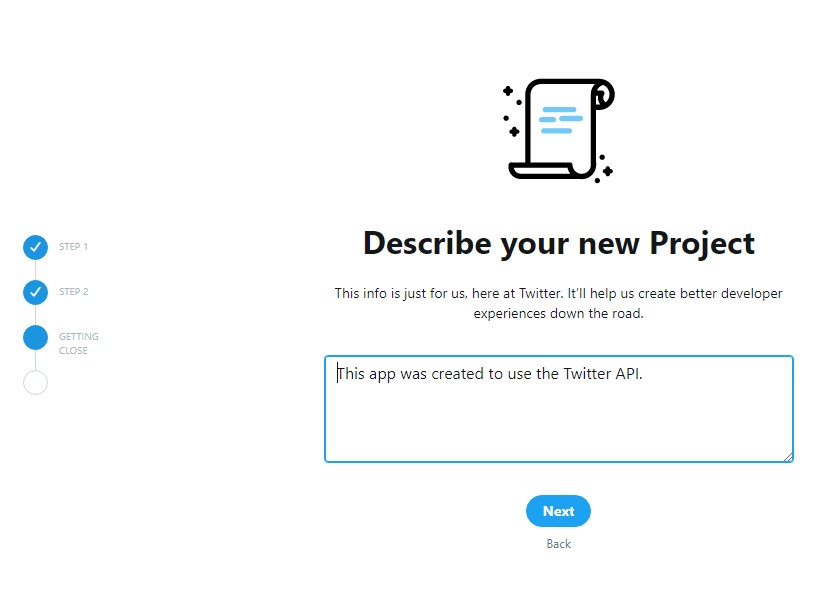

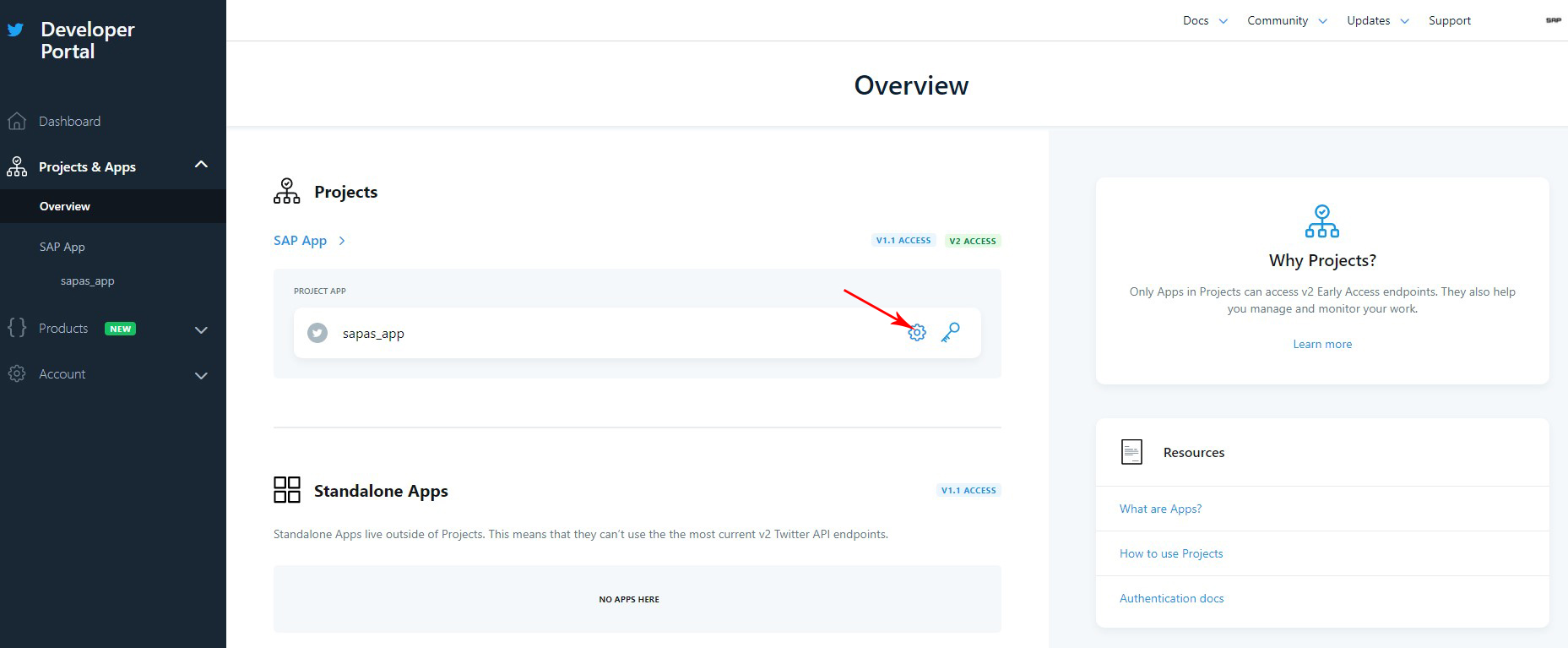

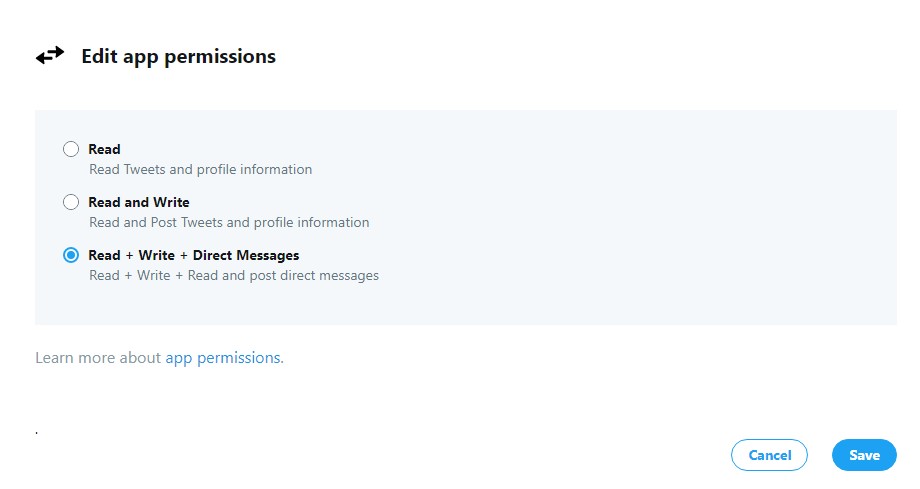
- Скопируйте URL обратного вызова на вкладке ПРИЛОЖЕНИЯ:
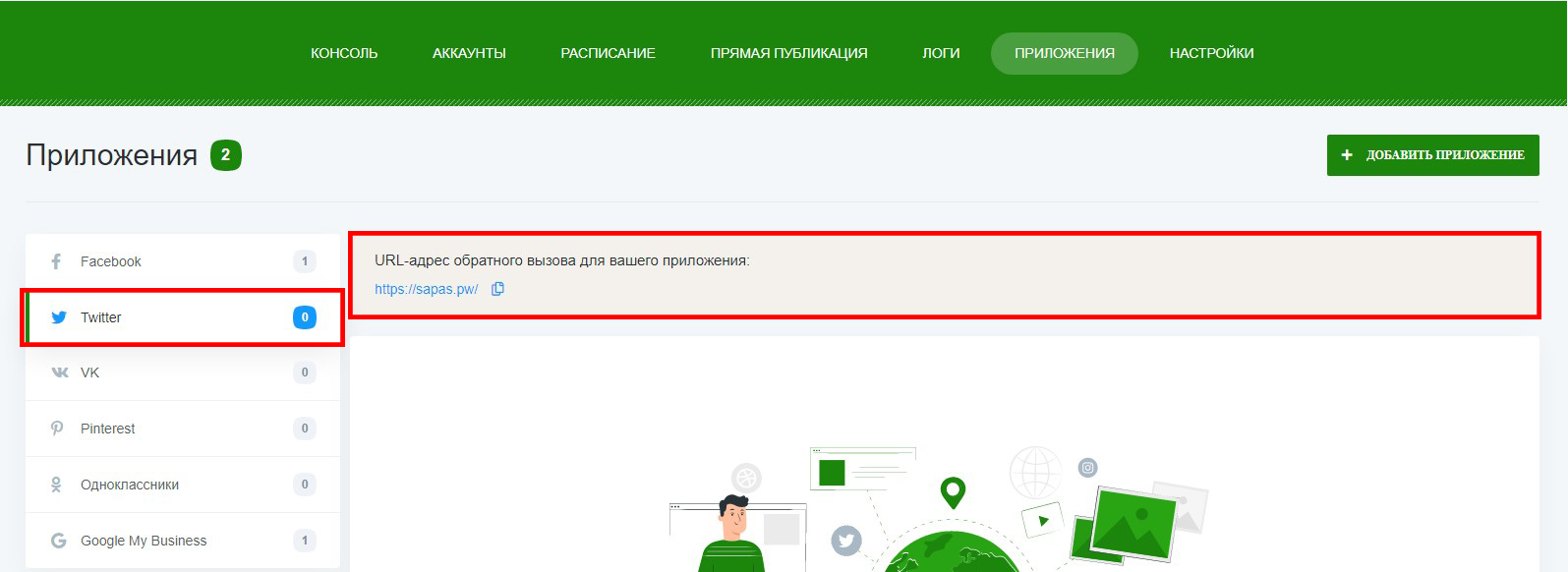
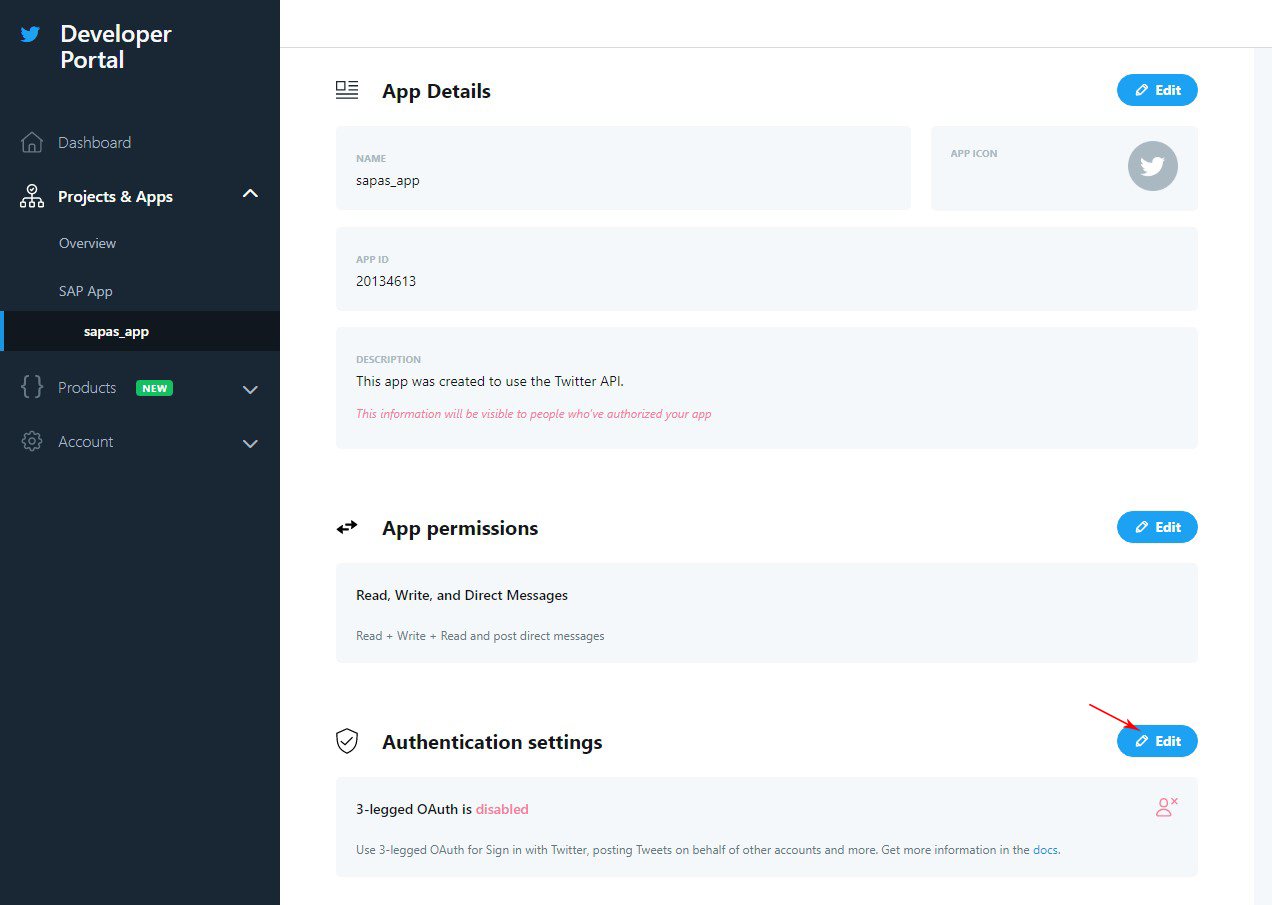
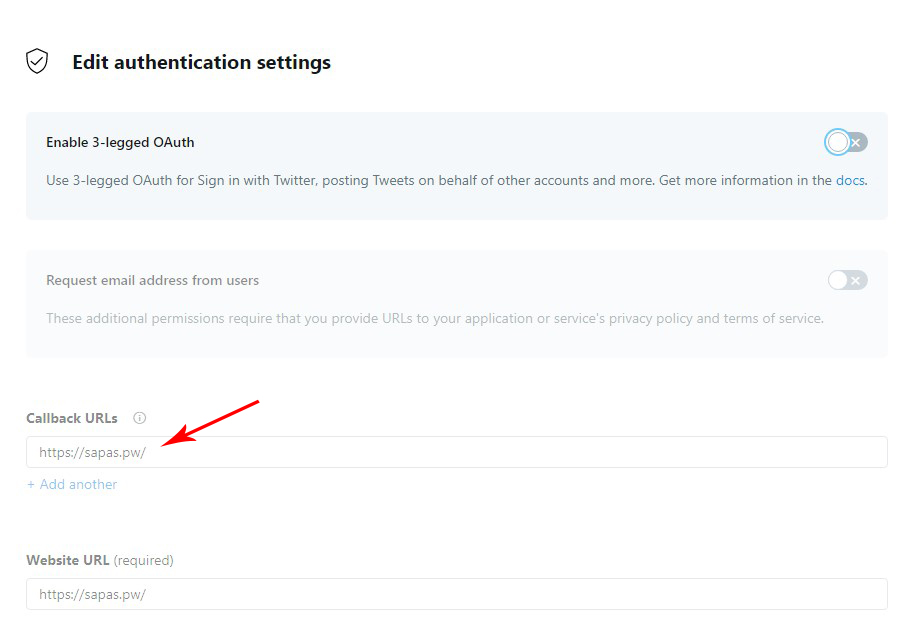
- Перейдите на вкладку «Keys and tokens» в настройках своего приложения и скопируйте новый ключ приложения и секретный ключ;
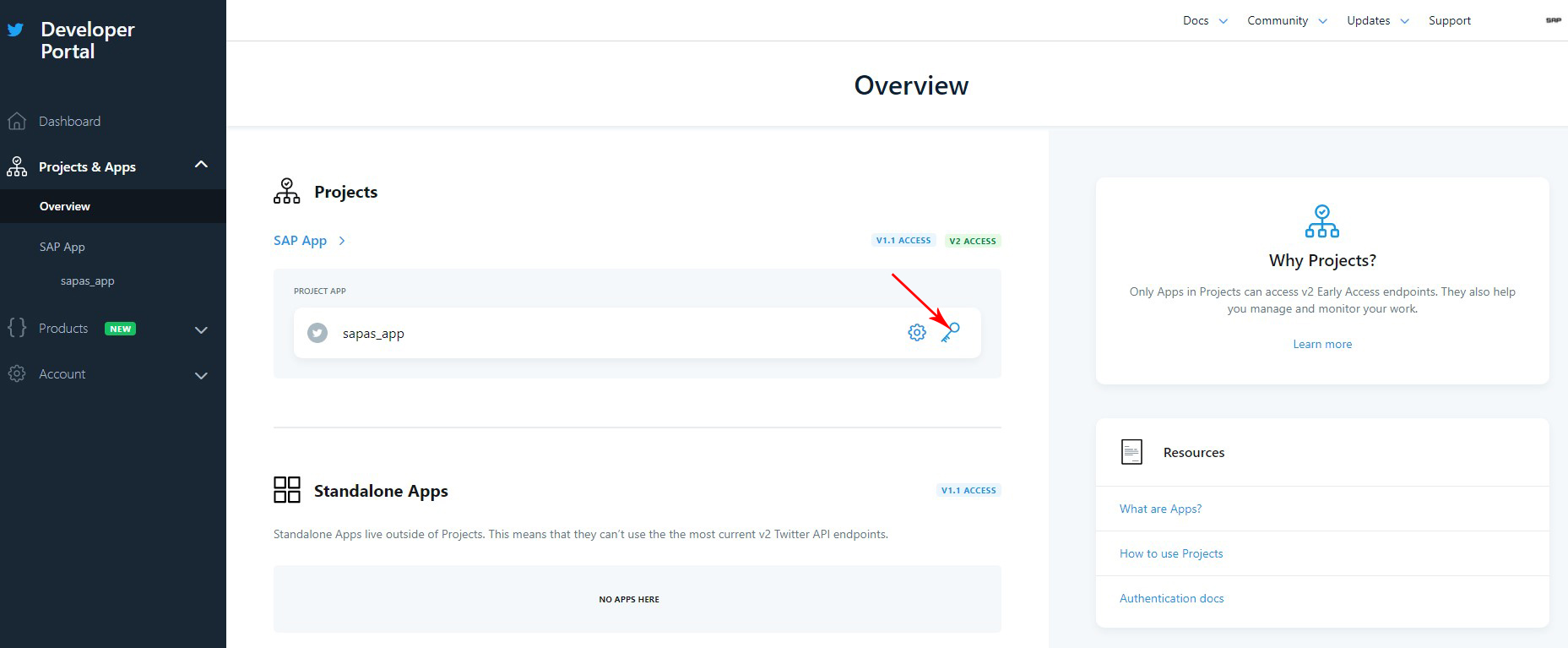
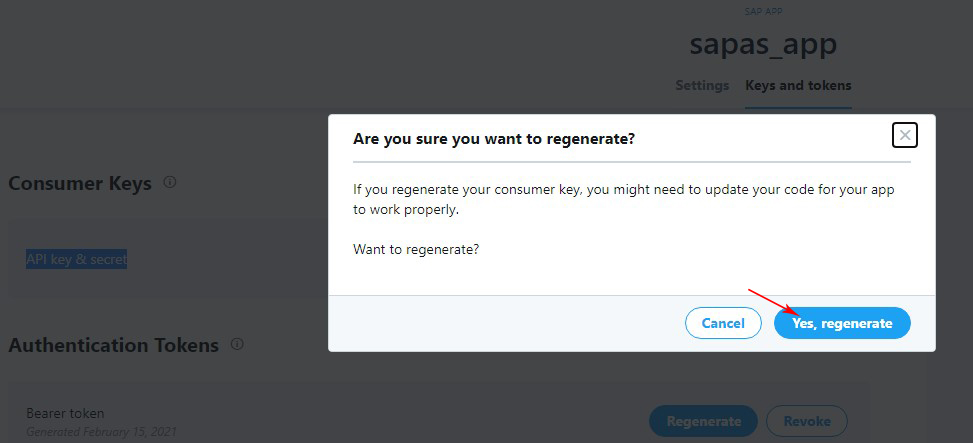
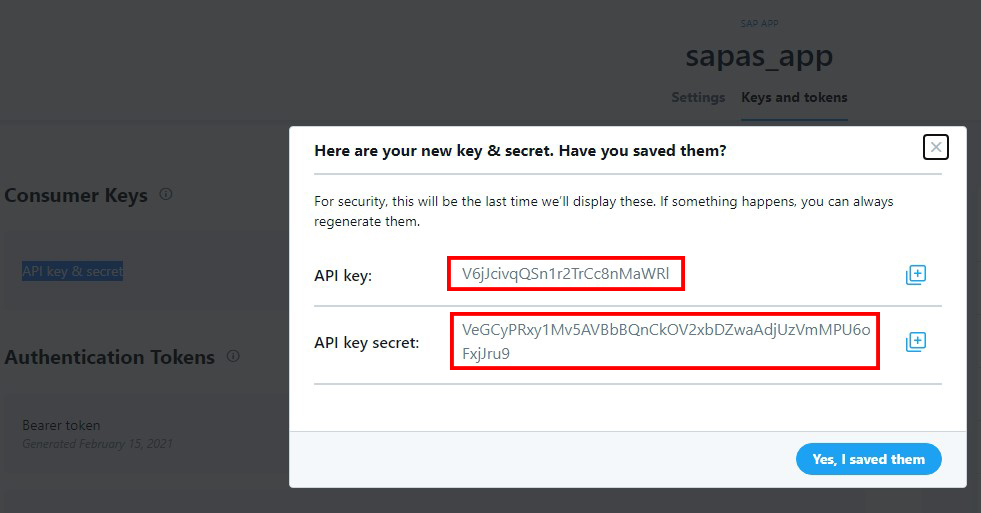
- Перейдите в SAP > ПРИЛОЖЕНИЯ > Twitter;
- Нажмите кнопку ДОБАВИТЬ ПРИЛОЖЕНИЕ;
- Вставьте ключ приложения и секретный ключ и нажмите кнопку ДОБАВИТЬ ПРИЛОЖЕНИЕ;
- Перейдите в SAP > АККАУНТЫ > Twitter;
- Нажмите кнопку ДОБАВИТЬ АККАУНТ и выберите свое приложение в поле выбора;
- Нажмите кнопку «ДОБАВИТЬ» и авторизуйте свой аккаунт Twitter.
3. Используйте метод Cookie, чтобы добавить свой аккаунт в модуль.
- Перейдите в SAP > АККАУНТЫ > Twitter;
- Нажмите кнопку ДОБАВИТЬ АККАУНТ;
- Выберите метод cookie;
- Откройте вкладку инкогнито в браузере (рекомендуется Chrome, и вы можете открыть вкладку инкогнито в Chrome, нажав клавиши Ctrl + Shift + N);
- Войдите в свой аккаунт Twitter;
- Нажмите на клавиатуре клавишу F12 и в открывшемся окне перейдите на вкладку «Application»;
- Щелкните файлы cookie в меню слева;
- Скопируйте значение cookie auth_token и закройте вкладку инкогнито, не выходя из своего аккаунта;
- Вставьте auth_token в поле и нажмите кнопку «ДОБАВИТЬ»;
- Активируйте ваш аккаунт.